Word documents created by Apple's 'Pages' program (under the Apple iWork Office Suit) have the file extension PAGES. Created in 2005, these documents can contain text and page layout tasks. The goal when developing this file format was to simplify the concepts in Microsoft Office. I want to watch it please. Insert multiple page pdf into a Word document Hi I am trying to insert a multiple page pdf into a Word document, however, it will only embed as an object, so you need to click on it to open it or just shows the first page.
How to move/copy pages from one document to another or new one in Word?
It's easy to move or copy one worksheet from one workbook to another in Excel, however, there seems no easy way to move one page from one Word document to another excepting copying and pasting manually. Here I will introduce a couple of ways to move/copy one or multiple pages from one Word document to another (or new one) quickly.
Move/copy one or multiple adjacent pages from one Word document to another
This method will guide you to move/copy one or multiple pages from one document to another by Object > Text from File feature in Word. Please do as follows:
Note: If the source document contains only one page or you want to move/copy all pages of source document, please start from the Step 3 directly.
1. Open the source document where you will move/copy pages from, select the pages you will move/copy, and click Insert > Bookmark. See screenshot:
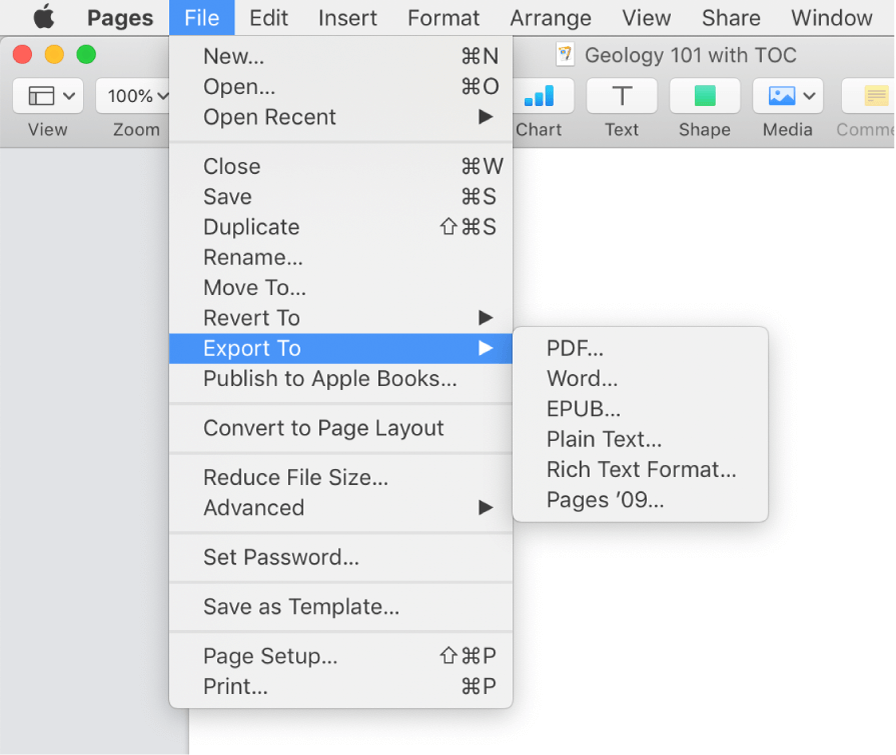

2. In the opening Bookmark dialog box, please type a name in the Bookmark name box, and click the Add button. See screenshot:
3. Open the target document you will move/copy pages to, put the cursor where you will place the copied pages, and click Insert > Object > Text from File. See screenshot:
4. Now the Insert File dialog box comes out, please (1) open the folder containing source document, (2) select the source document, and then (3) click the Range https://downlload917.weebly.com/soundmate-for-soundcloud-3-0-5-download-free.html. button. See screenshot:
Note: If your source document contains one page only or you want to copy all pages of source document, please (1) open the folder containing source document, (2) select the source document, and (3) click Insert button to finish moving.
5. In the popping out Enter Text dialog box, please type the specified bookmark name you added in Step 2, and click the OK button.
6. Click the Insert button in the Insert File dialog box.
So far, the specified pages of the source documents have been moved/copied to the target document already.
Easily split one Word document to multiple ones by page, section/page break, or heading at once!
Comparing to splitting a Word document by copying and pasting, Kutools for Word will ease you work, and improve your work efficiency dramatically by its Split feature, which can quickly split current opening Word document to multiple ones by page, by section break, by page break, or by Heading 1 as you need. Click for 60-day free trial!
Move/copy multiple nonadjacent pages from one Word document to another
Above method will help you more or copy one or multiple adjacent pages from one Word document to another. Well, in some cases, you may need to move or copy multiple nonadjacent pages, such as Page 2, Page 5, and Page8 to another document in bulk. And this method will introduce Kutools for Word's Select Pages feature to do this work.
Kutools for Word is a handy add-in to ease your work and enhance your ability of processing word document. Free Trial for 60 days! Get It Now!1. Open the source document you will copy nonadjacent pages from, and click Kutools > Pages > Select Pages. See screenshot:
2. In the popping out Select Pages dialog box, please (1) check the Select pages according to selection option, (2) check the specified pages you will copy, and (3) click the OK button. See screenshot:
3. Now all of checked pages are selected in bulk. Please press Ctrl + C keys to copy them.
4. Go to the target document, and press Ctrl + V keys to paste them. And now those nonadjacent pages you checked are batch copied and pasted into the target document.
Www image line com fl studio 11. Notes: Kutools for Word also provides other select pages tools to ease your work:
Select Current Page: One click to select current page;
Select Odd Pages: One click to select all odd pages of current document, including Page 1, Page 3, Page 5 …
Select Even Pages: One click to select all even pages of current document, including Page 2, Page 4, Page 6 …
Move/copy each page of one Word document to new ones
If you want to move/move each page of source document to a separate new one in Word, the Split feature of Kutools for Word can help you finish this work with several clicks at ease.
Kutools for Word is a handy add-in to ease your work and enhance your ability of processing word document. Free Trial for 60 days! Get It Now!1. Open the source document whose each page you will move to a new document individually, and click Kutools Plus > Split. See screenshot:
Note: Before applying the Split feature, you need to save the source document.
2. In the Split Document dialog box, please (1) specify the destination folder you will save new documents to in the Save to box, (2) select Page from the Split by drop down list, and (3) click the OK button. See screenshot:
Now each page of the source document is moved/copied to an individual new Word document, and saved into the specified destination folder.
Tabbed browsing & editing multiple Word documents as Firefox, Chrome, Internet Explore 10!
You may be familiar to view multiple webpages in Firefox/Chrome/IE, and switch between them by clicking corresponding tabs easily. Here, Office Tab supports similar processing, which allow you to browse multiple Word documents in one Word window, and easily switch between them by clicking their tabs. Click for full features free trial!
Recommended Word Productivity Tools
Kutools For Word - More Than 100 Advanced Features For Word, Save Your 50% Time
- Complicated and repeated operations can be done one-time processing in seconds.
- Insert multiple images across folders into Word document at once.
- Merge and combine multiple Word files across folders into one with your desired order.
- Split the current document into separate documents according to heading, section break or other criteria.
- Convert files between Doc and Docx, Docx and PDF, collection of tools for common conversions and selection, and so on.
Pages To Word Doc
- To post as a guest, your comment is unpublished.worth reading
- To post as a guest, your comment is unpublished.Thank you. This is really helpful.
You've finished your manuscript (or nearly finished it!) and you're ready to get some quotes for book design and printing. But first you'll want to know approximately how many pages your finished book will have. Here's a simple way to calculate your book's approximate page count using the word count of your manuscript.
Allow video converter. Find your word count
In Word, click anywhere in your document and your word count will show in the status bar at the bottom left, between the number of pages and the dictionary language.
Choose a trim size
You'll need to choose a trim size for your book just as a starting point, so choose the one below that's the most appropriate for your book:
For fiction: 5.5″ x 8.5″
For nonfiction: 6″ x 9″
Large format books with illustrations are more difficult to predict the final page count, but usually large pages will have a similar amount of text as small pages, as part of the large page will be devoted to illustrations, sidebars, captions, and so on. Choose one of the above sizes, even for your large format book, just as a starting point.
Calculate the number of pages
Using your current word count and the appropriate formula below, calculate the number of pages you can expect in your finished book:
Your word count divided by 390 = page count for a 5.5″ x 8.5″ book
For example: 50,000 divided by 390 = 128.20 pages
Your word count divided by 475 = page count for a 6″ x 9″ book
For example: 50,000 divided by 475 = 105.26 pages
As you can see, a smaller trim size will produce more pages for the same word count, and a larger trim size will produce less. These formulas are based on using:
- a standard typeface for book publishing (Garamond)
- a standard type size (11 pt)
- standard margins
- standard spacing (the first line of each paragraph is indented, and there are no blank lines between paragraphs)
Calculate the number of pages for front and back matter
Don't forget to add to your page count a title page, copyright page, table of contents, appendix, index, and any other pages that are not included in your manuscript but will form part of your published book.
I also add an extra half page for each chapter, because each chapter opens slightly down from the top margin, and seldom ends at the bottom of the last page.
Calculate the number of pages your images will require
Will you be adding images to your pages? If so, the number and size of your images will affect your page count. Here's an easy way to calculate how many extra pages your images will require:
- count your images and divide them into rough sizes: full page, half page and quarter page
- calculate the number of pages based on these figures. For example:
5 images @ 1 page = 5 pages
20 images @ 0.5 page = 10 pages
20 images @ 0.25 page = 5 pages
And finally, calculate the approximate number of pages in your upcoming book!
Add together the number of pages from your:
- word count
- front and back matter
- images
Voila!
Knowing your approximate page count can be helpful in a number of situations. You can start obtaining quotes for printing, calculating costs of shipping, and choosing a price for your book, well in advance of having your book designed.
Cached
Mail act on 3 2 8 download free. Controlling your page count
You may be surprised by your page count, and realize that your book is going to be thinner or thicker than you anticipated. Moving to even a slightly larger page size can lower your page count and save printing costs. Or, if your book is slimmer than you'd hoped, you can choose a smaller page size, a larger font size, and a paragraph style which adds more generous spacing (and more pages) to your book.
This type of information is very helpful to your book designer. If your book needs to be thicker to improve perceived value, your book designer can help in many ways. Similarly, if your book is lengthy and you want to keep printing and shipping costs down, your book designer can minimize your page count by creating a design with this in mind.
How To Convert Pages To Word: 12 Steps (with Pictures) - WikiHow
Thanks for making it through this lengthy post. I hope it's helpful!
